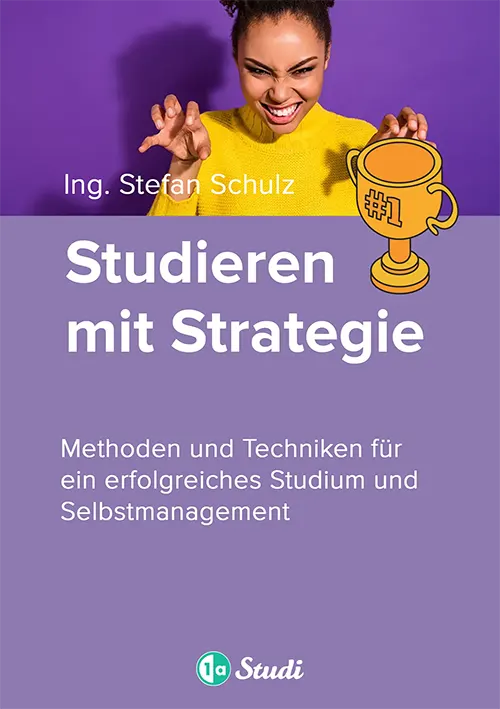? Deine perfekte Abschlussarbeit
Studenten-Rabatt sichernWissenschaftliches Arbeiten
Weitere Themen
- Anleitungen + Beispiele
- Bachelorarbeit
- Masterarbeit
- Dissertation
- Hausarbeit
- Seminararbeit
- Studienarbeit
- Praktikumsbericht
- Facharbeit
- Essay
- Report (Bericht)
- Kommentar
- Gutachten
- Hilfe für Akademiker
- Schneller Lernen
- Studium Klausuren
- Wissenschaftliches Schreiben
- Wissenschaftliches Poster
- Abbildungen & Tabellen
- Methodik
- Richtig Zitieren
- Plagiate vermeiden
- Richtig Zitieren
- APA 6 und 7
- Harvard zitieren
- IEEE zitieren
- Lexikon
- Experten-Ratgeber (Gratis E-Books)
- Begriffe Studium A – Z
- Geschäftsunterlagen nach DIN
- Groß- und Kleinschreibung
- Experten helfen dir 🎓
- Bücher + Kurse
- Thesis-Start-Coaching

Excel Diagramm in Word einfügen
Excel und Word bieten sich für wissenschaftliche Arbeiten ideal an, um statistische Werte grafisch aufzuarbeiten. Hierfür bietet dir Excel, aber auch Word, geeignete Funktionen, um Diagramme verschiedener Art zu erstellen. Excel ist vom Haus aus in der statistischen Bearbeitung von Daten und Tabellen denen von Word weitaus überlegen. Denn Word ist ein reines Schreibprogramm, dass nur einige Funktionen von Excel besitzt.
Daher ist es für wissenschaftliche Arbeiten sinnvoll, Daten mit Excel zu erfassen und die dort gegebenen Funktionen und Berechnungstools zu nutzen. Die Frage, die sich viele Studenten stellt, ist: Wie Exceldiagramme in Word eingefügt werden? Schließlich sind es zwei verschiedene Programme.
In diesem Artikel lernst du, welche Möglichkeiten es gibt, um ein Diagramm in Excel oder Word zu erstellen und wie du beide miteinander verknüpft.
Inhaltsverzeichnis
Word Excel Diagramm einfügen
Hochauflösende Bilder sind unabdingbar für die volle Punktzahl der Formatierung deiner Abschlussarbeit. Um statistisch Daten zu verarbeiten, werden oftmals die Funktionen von Word oder Excel genutzt. Diese Programme sind umfangreich und für kleine Diagramme leicht zu bedienen.
Jedoch kommt es vor, dass Studierende ihre Diagramme in Excel erstellen und nun vor dem Problem stehen, diese in Word einzufügen, also in die eigentliche wissenschaftliche Abschlussarbeit. In diesem Artikel lernst du 3 Möglichkeiten, wie du ein Word Excel Diagramm in deine wissenschaftliche Abschlussarbeit einfügen kannst.
VerknüpfenExcel Tabelle in Word verknüpfen
Die erste Möglichkeit, um ein Excel Diagramm in Word einzufügen, ist es, die Excel Tabelle in Word zu verknüpfen. Der Vorteil dabei ist, dass sämtliche die Editierfunktionen beibehalten werden. Das bedeutet, du kannst das Excel-Diagramm in Word weiter bearbeiten.
Anleitung:
Wählen Sie das Diagramm in Excel aus und kopiere dieses in die Zwischenablage.
Rechtsklick > Kopieren“ oder über das Menü „Start > Kopieren“ oder via Tastaturkürzel „Strg + c“.
Wechsle zu Word und klicke an der einzufügenden Stelle mit der rechten Maustaste und wählen anschließend „Ursprüngliche Formatierung beibehalten und Daten verknüpfen“.
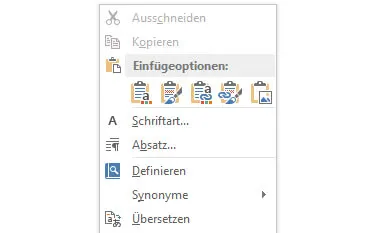
Pausiere mit der Maus, um dir die Hilfetexte anzeigen zu lassen. In Word ab 2013 ist es das 4. Icon aus der Palette „Einfügen“. Das Diagramm wird nun 1:1 nach Word kopiert und verknüpft, sodass du das Diagramm weiter editieren und gestalten kannst.
Nachteile:
Keine
Vorteile:
Editierfunktion bleibt erhalten
Garantiert mit sehr guter Note bestehen! 🎓
Lass dir jetzt vom Testsieger für wissenschaftliche Lektorate bei deinem Bachelor und Master helfen.
Korrekturdienste ansehen
Excel mit Word verknüpfen
Die zweite Möglichkeit, um ein Excel Diagramm in Word einzufügen, ist es, das Excel Diagramm als Bild zu exportieren.
Wählen in Excel das Diagramm aus, das du in deine wissenschaftliche Abschlussarbeit einfügen möchtest. Gehe im Menü auf „Start“ und wähle dann „Kopieren > Als Bild kopieren“.
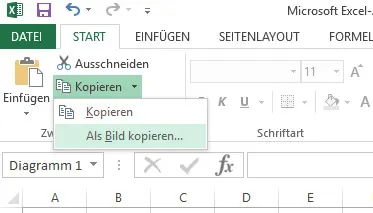
Es öffnet sich ein neues Dialogfenster. Wähle „Wie ausgedruckt“ und bestätige das Fenster mit dem Button „Ok“.
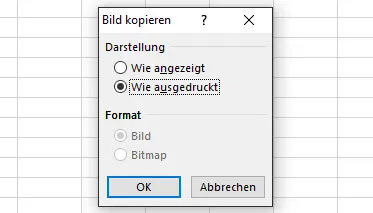
Wechseln jetzt zu deiner Bachelorarbeit, Masterarbeit, Diplomarbeit, Hausarbeit in Word.
Füge das Diagramm, das sich in der Zwischenablage befindet, in deine Arbeit ein.
„Rechtsklick > Einfügen“ oder über das Menü „Start > Einfügen“ oder via Tastaturkürzel „Strg + c“.
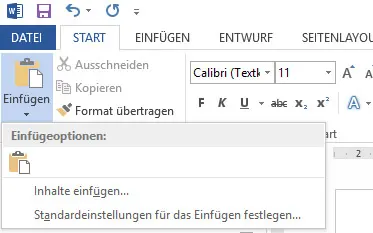
Nachteile:
Die Diagramme lassen sich inhaltlich nicht mehr bearbeiten.
Vorteile:
Über die Funktion „Bild speichern“ können die Diagramme auch für Präsentationen oder andere Dokumente exportiert und somit verwendet werden.
KopierenExcel Tabelle mit Word verknüpfen
Die dritte Möglichkeit, um ein Excel Diagramm in Word einzufügen, ist es, dass du das Diagramm direkt in Word erstellst. Word bietet nahezu alle Excel-Funktionen an. Nutze diese, um dir die Zeit für die Recherche und Schreibphase zu sichern. Wechsele dazu im Menü auf „Einfügen > Illustrationen“. Hierüber kannst du Diagramme und SmartArts direkt in Word erstellen.
Nach dem Einfügen eines Diagramms in Word erscheint automatisch das Excel-Fenster, in dem du die Daten eintragen kannst.
Gestalten lässt sich das Diagramm genauso wie unter Excel über die Menüfunktionen.
Nachteile:
Keine
Vorteile:
Daten einheitlich in einer Datei erstellen
Studiere dich schlau